✔️ 플러터플로우에 대해 배워보자!
FlutterFlow: 플러터플로우란?
💡 우선 플러터란??
플러터는 구글이 만든 크로스 플랫폼이다. 크로스 플랫폼에서는 하나의 코드로 여러 플랫폼에 배포할 수 있고 플러터는 하나의 코드로 iOS, Android, Web, PC까지 모두 가능하다.
플러터의 기본 철학이자 골조는 "모든 것은 위젯이다"이다.
▶ 위젯 = 레고블록, 위젯을 예쁘게 쌓아 앱을 만듦.
⭐️ 플러터플로우란??
플러터플로우는 No.1 하이브리드 플랫폼인 플러터를 코딩 없이 만들 수 있게 해주는 툴이다!
사용해 보면서 Xcode의 스토리보드와 비슷하다고 느꼈다. (플러터플로우가 레이아웃 잡기는 조금 더 편함)
플러터플로우의 장점
- 쉽고 빠르고 편함.
- 자신만의 동작을 만들 수 있고, 그것들을 붙여서 복잡한 동작을 자유롭고 유연하게 구현할 수 있다.
- 문서가 자세하고 친절하다.
- 자주 업데이트 하며 발전한다.
플러터플로우의 단점
- 배우는데 난이도 있지만, 완전히 자유롭지 못함.
- 90% 까지 쉽게 만들지만, 10% 완성도 올리기 어려움.
- 자체 문제로 발목 잡힐 수 있으며, 한국 (ex - 결제)에 최적화되어있지 않다.
플러터플로우 사용해 보기
FlutterFlow
FlutterFlow - Build Mobile Apps With Ease
app.flutterflow.io
사이트에서 Create New를 클릭하면 샘플 템플릿들을 사용할 수 있다.
템플릿으로 탭들과 위젯들을 간단히 확인하고, 연습해 보기 위해 빈 프로젝트에서 개념을 익혀봤다.
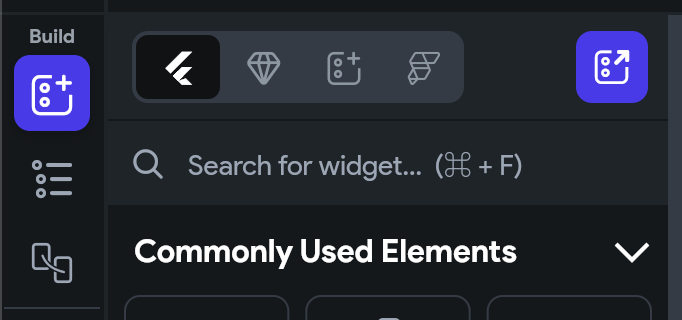
첫 번째 탭은 Widget Palette로서, 위젯 리스트를 보고, 추가할 수 있다.
위젯을 페이지에 드래그해서 추가할 수 있고, 우측 상단 버튼을 누르면 한 페이지 내에서 Widget Pallete를 팝업처럼 보이게 설정할 수도 있다.
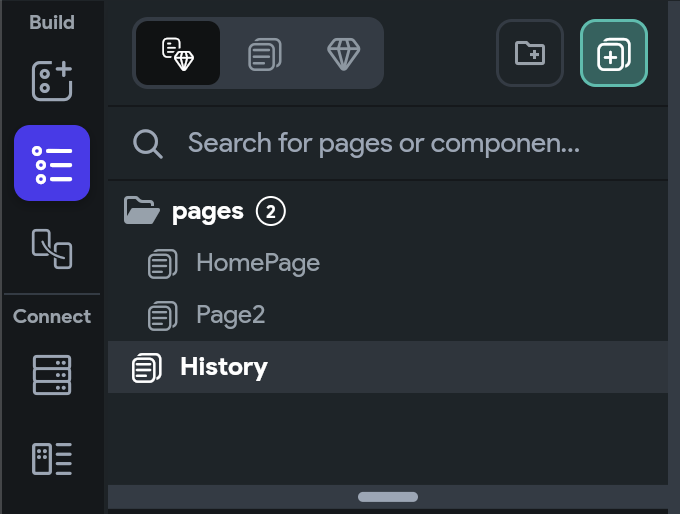
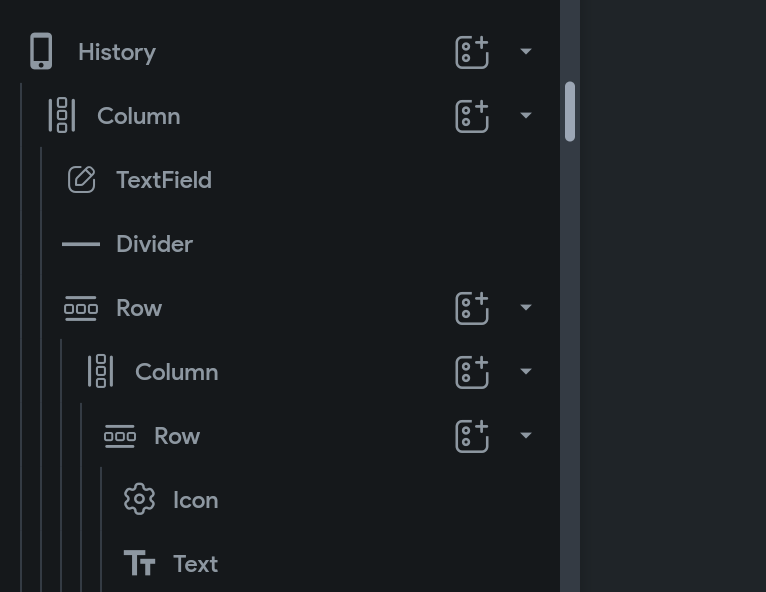
두 번째 탭은 Widget Tree로 현재 페이지가 어떤 위젯들로 구성되어 있는지를 볼 수 있다.
페이지는 최상위 위젯 하나를 가지고 있으며, 위젯들이 부모와 자식 관계로 구성되어 있다.
새 프로젝트 만들기
빈프로젝트를 생성하고 Theme Setting을 통해 기본적인 세팅을 추가했다.
디자인
Design System에서는 디자인에 대한 일반적인 것들을 설정할 수 있으며, 반응형 구분점 기준, 로딩바 모양 등을 변경할 수 있다.
Colors에서는 색상 변경이 가능하며, Typography & Icons에서 폰트 변경이 가능하다.
나는 폰트를 수정하기 위해 Pretendard 폰트를 추가했다.
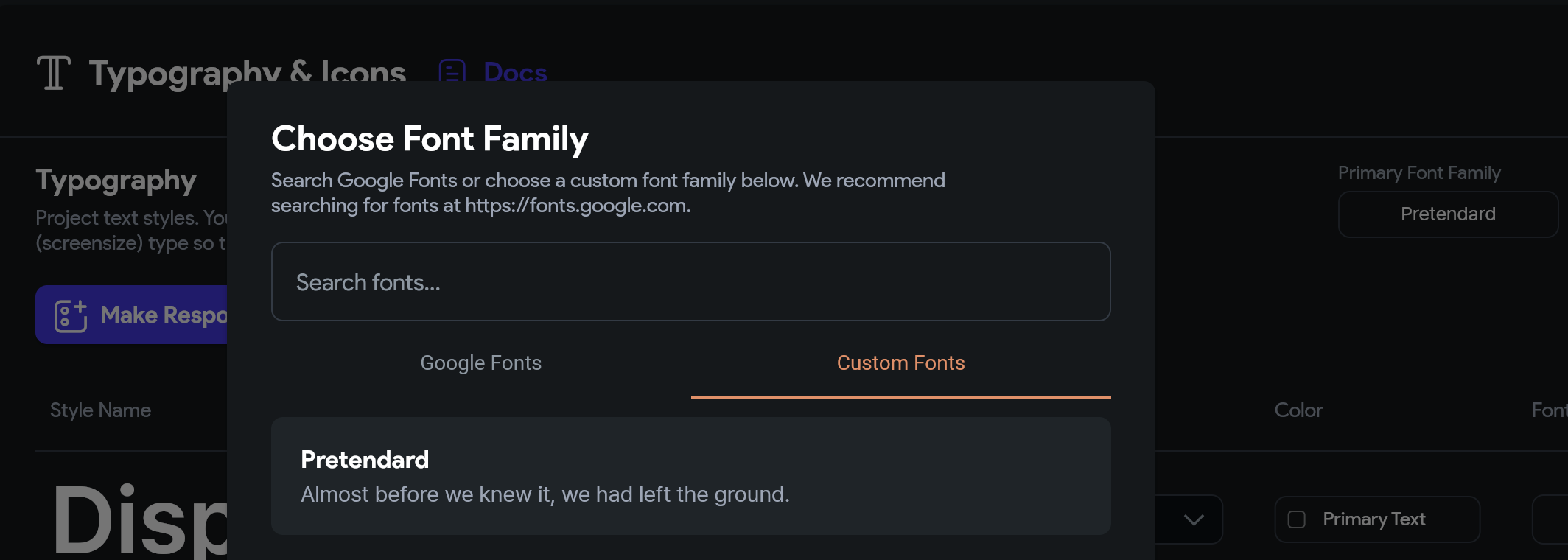
App Settings
App Asset에서의 Splash (앱을 처음 실행했을 때 나오는 이미지), 앱 아이콘 이미지를 설정할 수 있어서 파일을 업로드해서 추가했다.
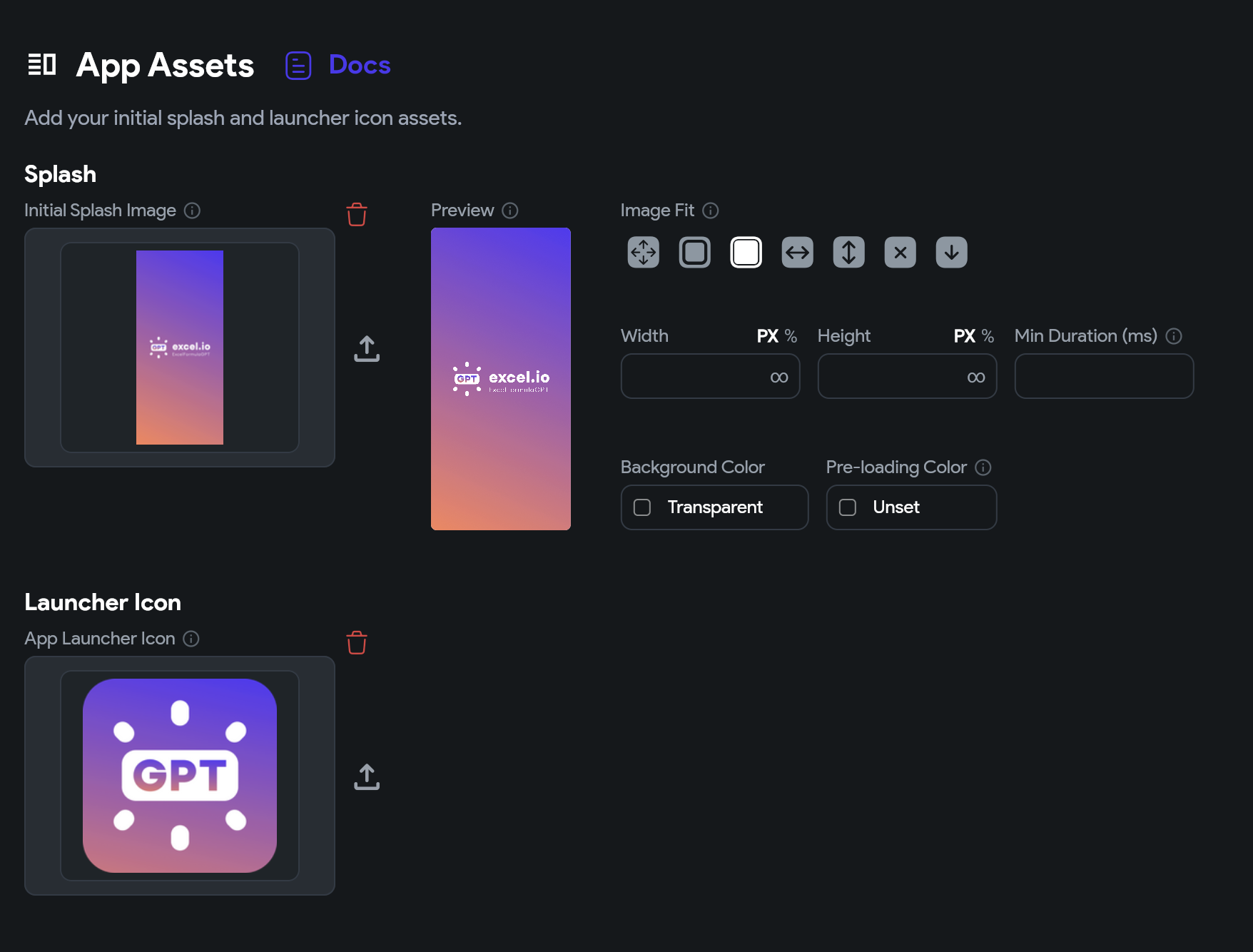
Nav Bar, App Bar에 대한 설정도 이 페이지에서 가능하다.
page가 2개 이상이어야 Nav Bar 사용 가능하고 스타일링과 아이콘 및 크기 조정도 가능하다.
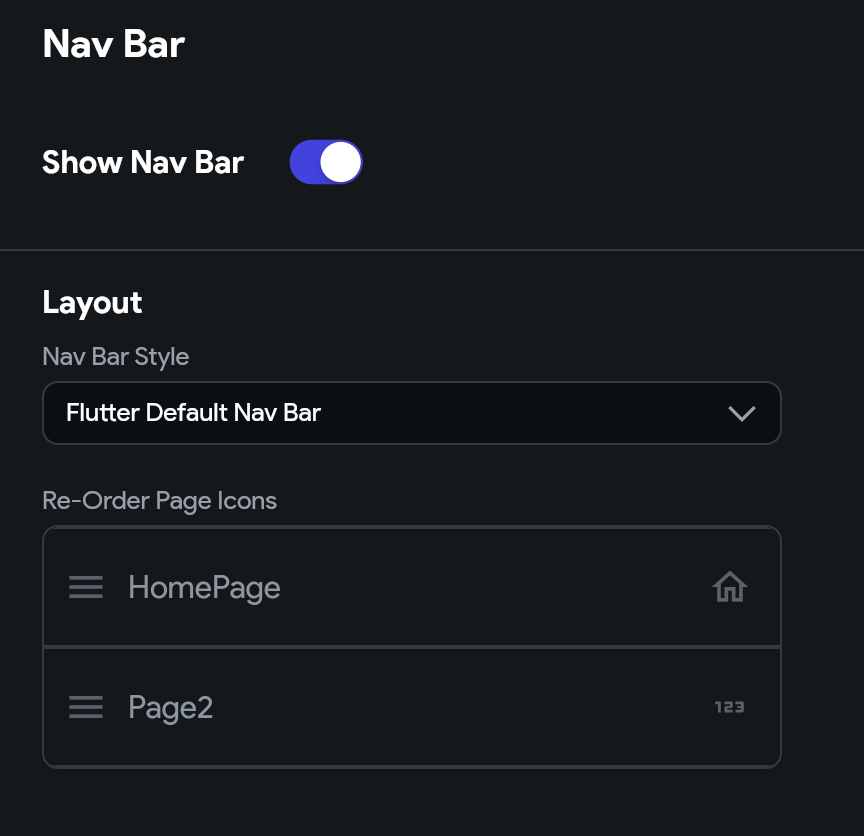

위젯의 기본 개념
위젯을 추가할 때는 Widget Pallete에서 드래그해서 추가할 수 있고, Widget Tree에서 버튼을 눌러서 추가할 수 있다. 어떤 부모에 추가할지 정확하게 지정할 수 있어서 위젯 트리가 더 편리한 것 같다!
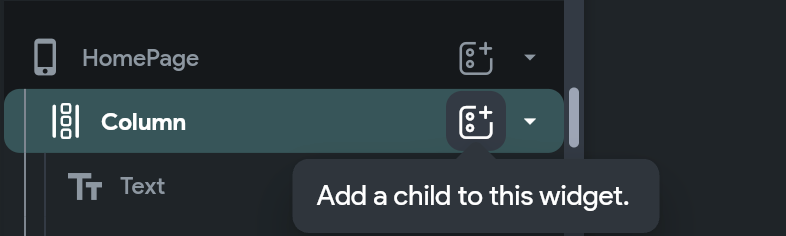
예를 들어 버튼을 추가할 때는 Button Text의 텍스트를 바꿔, 이름을 바꿔준 후 액션을 지정할 수 있다.
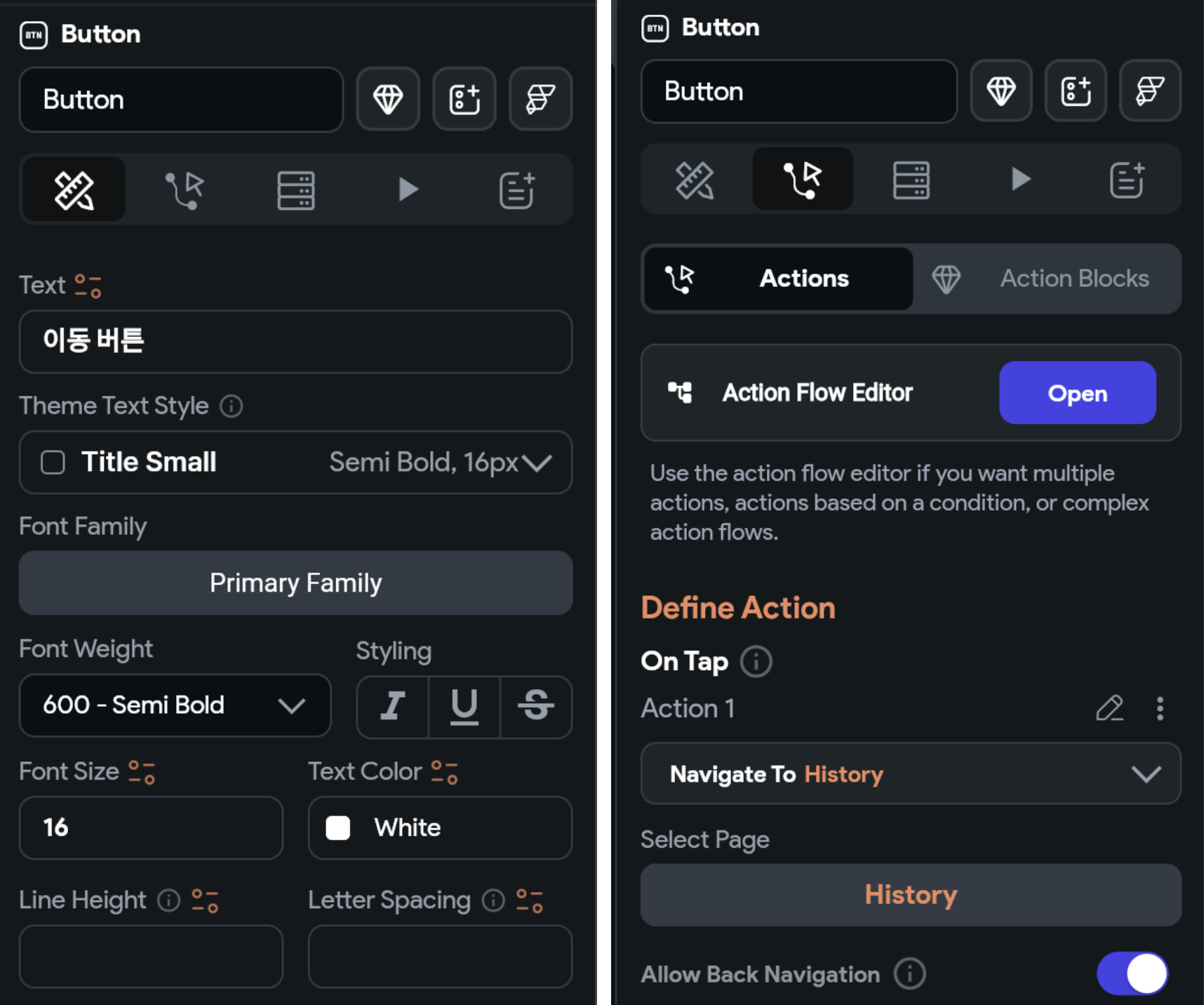
동작을 테스트해 보는 방법은 다음과 같다.⭐️⭐️
- Preview App은 실제로 앱이 구동되지는 않고, 겉모습만 확인할 수 있어 로딩 시간이 빠르다.
- 애니메이션, 페이지 이동, 레이아웃 변경 내용을 확인하는데 용이하다.
- Test Mode는 테스트 모드로 빌드하며 2-3분 정도의 시간이 소요된다.
- 마지막 사용 후 10분 이후에는 Test Mode는 세션이 종료되기에, 바뀐 내용을 반영하려면 다시 빌드해야 한다.
- Instant Reload가 가능하여 업데이트한 내용이 빠르게 반영됨.
- Run은 실제로 앱을 빌드하며 2-4분 정도의 시간이 소요된다.
- Run은 실제로 빌드하기에, 향후 같은 링크로 가더라도 동일하게 작동한다.
- 버전의 히스토리를 보려면 v1을 누르고 Snapshots에 돌아가고 싶을 때의 모습을 Peek로 확인하고 Revert로 돌아갈 수 있다.
이외 여러 위젯들의 속성을 조절이 가능하다! --> 구글링으로 그때그때 확인
Padding, Width 등 길이 속성은 8의 배수로 해야 해상도가 작아져도 위젯이 깨지지 않는다.
또한 Developer Menu에서 View Code를 눌러 페이지에 해당하는 전체 코드를 볼 수 있다는 점이 좋았다.
레이아웃 위젯
✔️ 레이아웃 위젯은 유일하게 부모가 될 수 있는 위젯이다!
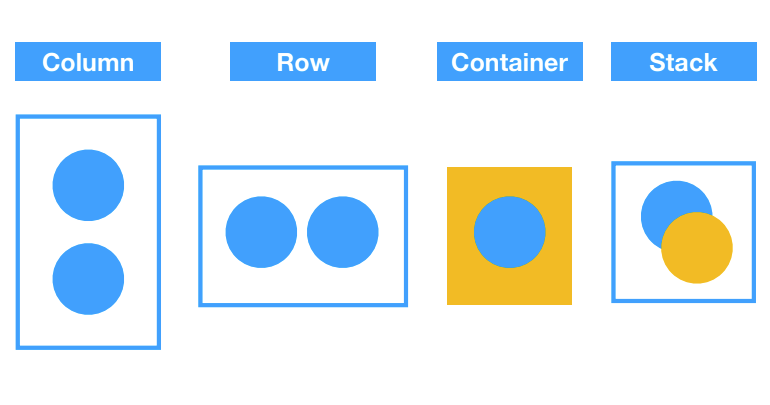

레이아웃 위젯의 종류는 Column, Row, Container, Stack 4종류가 있다.
위젯 중 유일하게 자식을 만들 수 있는 틀 위젯이다.
Column과 Row
✔️ 레이아웃 중 Column과 Row은 가장 기본이 되는 뼈대이다.
- Column은 열을 의미
- 위젯을 추가하면, 세로방향으로 배열
- Row는 행을 의미
- 위젯을 추가하면 가로방향으로 배열
https://docs.flutterflow.io/resources/ui/widgets/composing-widgets/rows-column-stack/
Rows, Column & Stack | FlutterFlow Documentation
In Flutter, Rows, Columns, and Stacks are fundamental layout widgets that
docs.flutterflow.io
Container
- 컨테이너란 디자인이 가능한 레이아웃 위젯으로 Width와 Height가 있어 크기를 설정할 수 있다.
https://docs.flutterflow.io/resources/ui/widgets/container/
Container | FlutterFlow Documentation
A Container is a highly versatile widget that functions much like a multi-purpose box in your app's
docs.flutterflow.io
Stack
- 스택이란 위젯을 서로 겹치게 해주는 레이아웃 위젯이고 레이아웃 순서를 바꾸어 어떤 위젯이 더 앞에 올지 설정이 가능하다.
- 또한 스택 내에서 위젯을 드래그해도 위치를 자유롭게 옮길 수 있다.
https://docs.flutterflow.io/resources/ui/widgets/composing-widgets/rows-column-stack/
Rows, Column & Stack | FlutterFlow Documentation
In Flutter, Rows, Columns, and Stacks are fundamental layout widgets that
docs.flutterflow.io
레이아웃 위젯은 여러 속성을 직접 만지고 설정해 보며 실습을 여러 번 해야 익숙해질 수 있다.
뜻대로 안 될 때는 문서를 보면서 공부하면 해결하려고 노력했다!
'Devlog👩🏻💻 > FlutterFlow' 카테고리의 다른 글
| [FlutterFlow/플러터플로우] ChatGPT를 세뇌시켜서 엑셀봇으로 만들기 (웹 배포 과정) (0) | 2025.01.19 |
|---|---|
| [FlutterFlow] 플러터플로우에서 ChatGPT API 연동하기 (0) | 2025.01.17 |
| [FlutterFlow/Firebase] 소셜 로그인 적용하기 (0) | 2025.01.13 |
| [FlutterFlow] 플러터플로우에서 서버 연동하기, CRUD 학습하기 (0) | 2025.01.06 |
